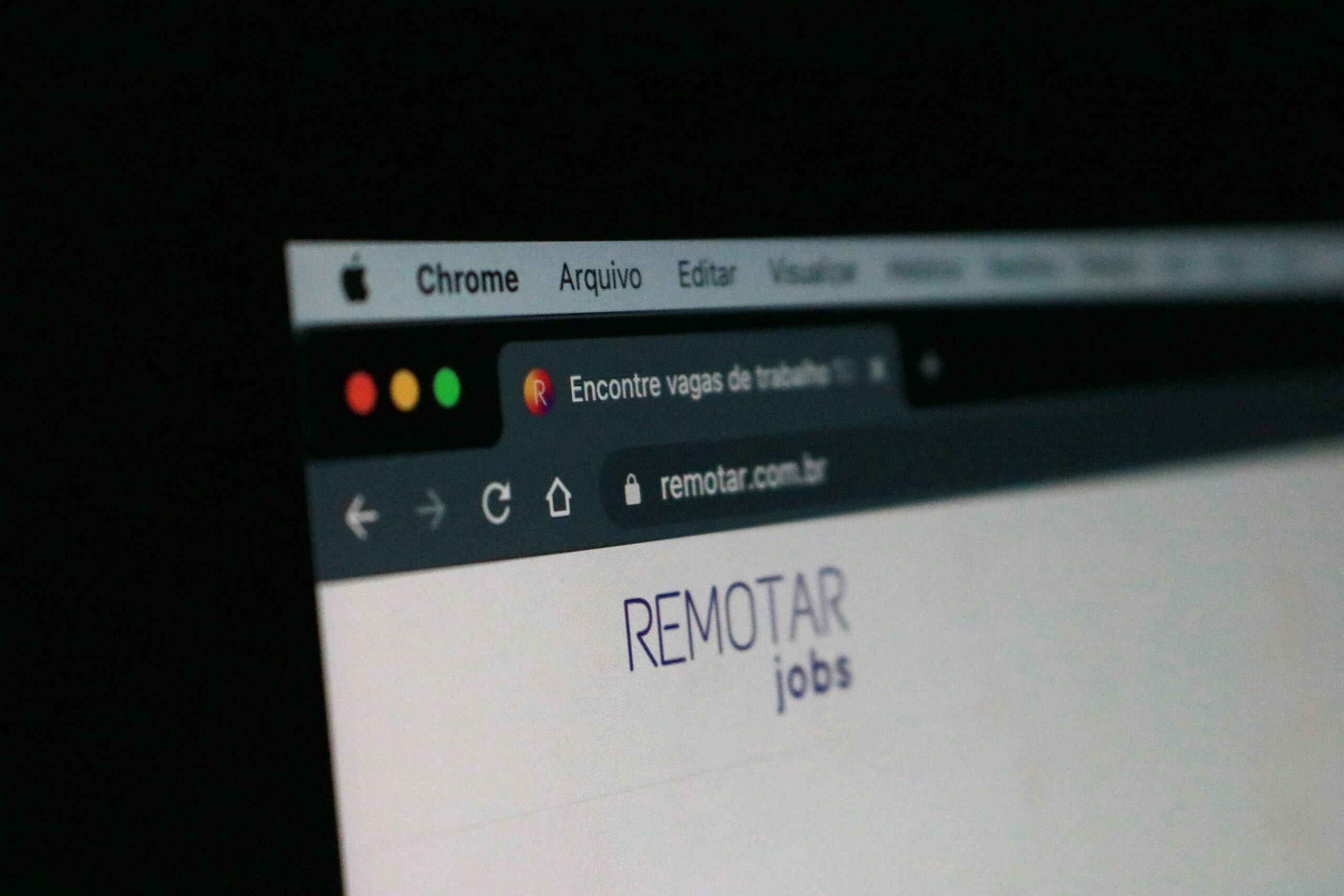Cache adalah tempat penyimpanan sementara di browser yang digunakan untuk mempercepat pemuatan halaman web yang sering dikunjungi. Namun, seiring waktu, cache dapat menumpuk dan menyebabkan masalah seperti lambatnya pemuatan halaman atau masalah tampilan situs web. Untuk itu, membersihkan cache secara berkala adalah langkah yang bijak. Berikut adalah langkah-langkah untuk clear cache pada Google Chrome.
1. Buka Google Chrome
Langkah pertama adalah membuka browser Google Chrome di perangkat kamu, baik itu di komputer, laptop, atau perangkat seluler.
2. Akses Menu Pengaturan
Setelah Chrome terbuka, klik ikon tiga titik vertikal di pojok kanan atas layar untuk membuka menu pengaturan. Pada perangkat seluler, ikon ini biasanya berada di sudut kanan atas layar.
3. Masuk ke Menu “History”
Dari menu yang muncul, pilih opsi “History” (Riwayat) untuk melihat halaman yang telah kamu kunjungi. Pada perangkat desktop, kamu juga bisa menggunakan shortcut keyboard Ctrl + H (Windows/Linux) atau Command + Y (Mac) untuk langsung membuka halaman History.
4. Pilih “Clear Browsing Data”
Di halaman History, kamu akan melihat opsi “Clear browsing data” (Hapus data penjelajahan) di sisi kiri (atau di bagian atas untuk perangkat seluler). Klik opsi tersebut untuk membuka jendela baru yang memungkinkan kamu memilih data apa saja yang ingin dihapus.
5. Pilih Rentang Waktu
Di jendela “Clear browsing data,” kamu akan diberikan pilihan rentang waktu untuk menghapus data. Kamu bisa memilih dari beberapa opsi seperti “Last hour” (satu jam terakhir), “Last 24 hours” (24 jam terakhir), “Last 7 days” (7 hari terakhir), “Last 4 weeks” (4 minggu terakhir), atau “All time” (semua waktu). Jika kamu ingin membersihkan cache sepenuhnya, pilih “All time.”
6. Centang Opsi “Cached images and files”
Di bagian bawah jendela, pastikan untuk mencentang kotak di sebelah “Cached images and files” (Gambar dan file yang disimpan dalam cache). Kamu juga bisa memilih untuk menghapus data lain seperti “Browsing history” (Riwayat penjelajahan) dan “Cookies and other site data” (Cookie dan data situs lainnya), namun jika hanya ingin membersihkan cache, cukup centang opsi tersebut.
7. Klik “Clear Data”
Setelah memilih data yang ingin dihapus, klik tombol “Clear data” (Hapus data) di bagian bawah jendela. Proses ini mungkin memerlukan waktu beberapa detik hingga beberapa menit tergantung pada jumlah data yang disimpan.
8. Selesai
Setelah proses penghapusan selesai, cache Google Chrome kamu telah dibersihkan. Kamu bisa melanjutkan menjelajahi internet dengan browser yang lebih segar dan responsif.
Dengan membersihkan cache secara berkala, kamu dapat meningkatkan kinerja Google Chrome dan memastikan bahwa situs web yang kamu kunjungi selalu menampilkan versi terbaru. Ini adalah langkah sederhana namun efektif untuk menjaga browser tetap cepat dan bebas dari masalah.