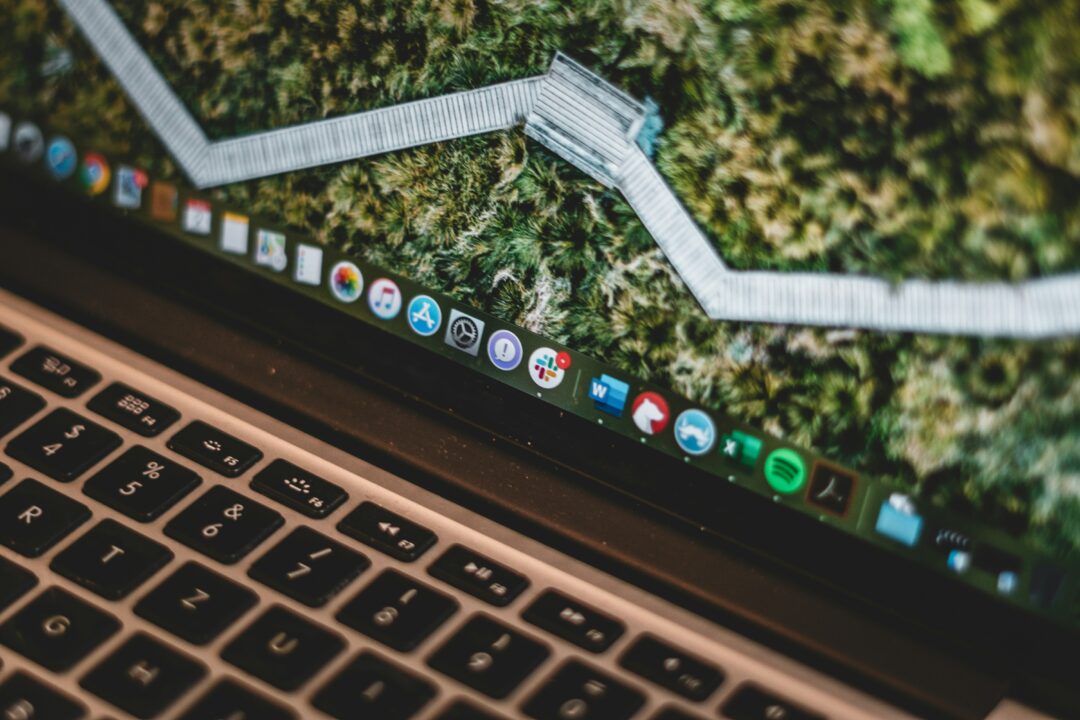Ada banyak situasi di mana kita mungkin perlu mengetahui password WiFi yang tersimpan di laptop atau komputer kita. Mungkin kita ingin menghubungkan perangkat lain ke jaringan WiFi yang sama, atau mungkin kita lupa password WiFi dan perlu memulihkannya. Beruntungnya, sistem operasi seperti Windows dan macOS menyediakan cara untuk melihat password WiFi yang tersimpan. Berikut adalah beberapa langkah untuk melihat password WiFi di laptop atau komputer.
1. Melihat Password WiFi di Windows
Melalui Pengaturan Jaringan dan Internet:
- Buka “Pengaturan” dengan menekan tombol “Windows” + “I”, lalu pilih “Jaringan & Internet”.
- Di panel sebelah kiri, pilih “Wi-Fi”, kemudian klik “Kelola jaringan yang disimpan”.
- Cari jaringan WiFi yang ingin kamu lihat passwordnya, klik kanan, dan pilih “Properties”.
- Di tab “Security”, centang kotak “Show characters” di bawah “Network security key” untuk menampilkan password WiFi yang tersimpan.
Melalui Command Prompt:
- Buka “Command Prompt” dengan cara mencarinya di menu “Start” atau dengan menekan “Windows” + “R” dan mengetik “cmd”.
- Di jendela Command Prompt, ketik perintah “netsh wlan show profile name=NAMA_WIFI key=clear” (gantilah “NAMA_WIFI” dengan nama jaringan WiFi yang ingin kamu lihat passwordnya).
- Cari bagian “Security settings” dalam output dan cari “Key Content” untuk menampilkan password WiFi yang tersimpan.
2. Melihat Password WiFi di macOS
Melalui Preferensi Sistem:
- Buka “Preferensi Sistem” dengan mengeklik ikon “Apple” di sudut kiri atas layar, lalu pilih “Preferensi Sistem”.
- Pilih “Network” atau “Network & Internet” (tergantung versi macOS yang kamu gunakan).
- Pilih koneksi WiFi yang aktif, lalu klik “Advanced” di bagian bawah kanan.
- Di tab “Wi-Fi”, centang kotak “Show Wi-Fi status in menu bar”.
- Setelah itu, klik tab “Wi-Fi” di menu bar bagian atas layar, dan pilih “Open Network Preferences”.
- Di jendela baru yang terbuka, klik tab “Wi-Fi”, lalu pilih jaringan WiFi yang ingin kamu lihat passwordnya.
- Centang kotak “Show password” dan masukkan kata sandi administrator jika diminta, maka password WiFi akan ditampilkan.
3. Catatan Penting
- Pastikan kamu memiliki izin administratif untuk melihat password WiFi di laptop atau komputer.
- Jangan berbagi password WiFi dengan orang yang tidak kamu percayai.
- Jika kamu mengubah password WiFi, pastikan untuk memperbarui informasi koneksi pada semua perangkat yang terhubung.
Mengingat password WiFi yang tersimpan di laptop atau komputer bisa sangat berguna dalam banyak situasi. Dengan menggunakan metode yang disediakan oleh sistem operasi Windows atau macOS, kamu dapat dengan mudah melihat password WiFi yang tersimpan di perangkatmu. Pastikan untuk mengikuti langkah-langkah dengan hati-hati dan mengamankan informasi koneksi WiFi kamu.
Dengan memahami cara melihat password WiFi di laptop atau komputer, kamu dapat memulihkan informasi koneksi internetmu dengan mudah dan efisien. Pastikan untuk menggunakan fitur ini dengan bijaksana dan menjaga keamanan informasi jaringan WiFi kamu.