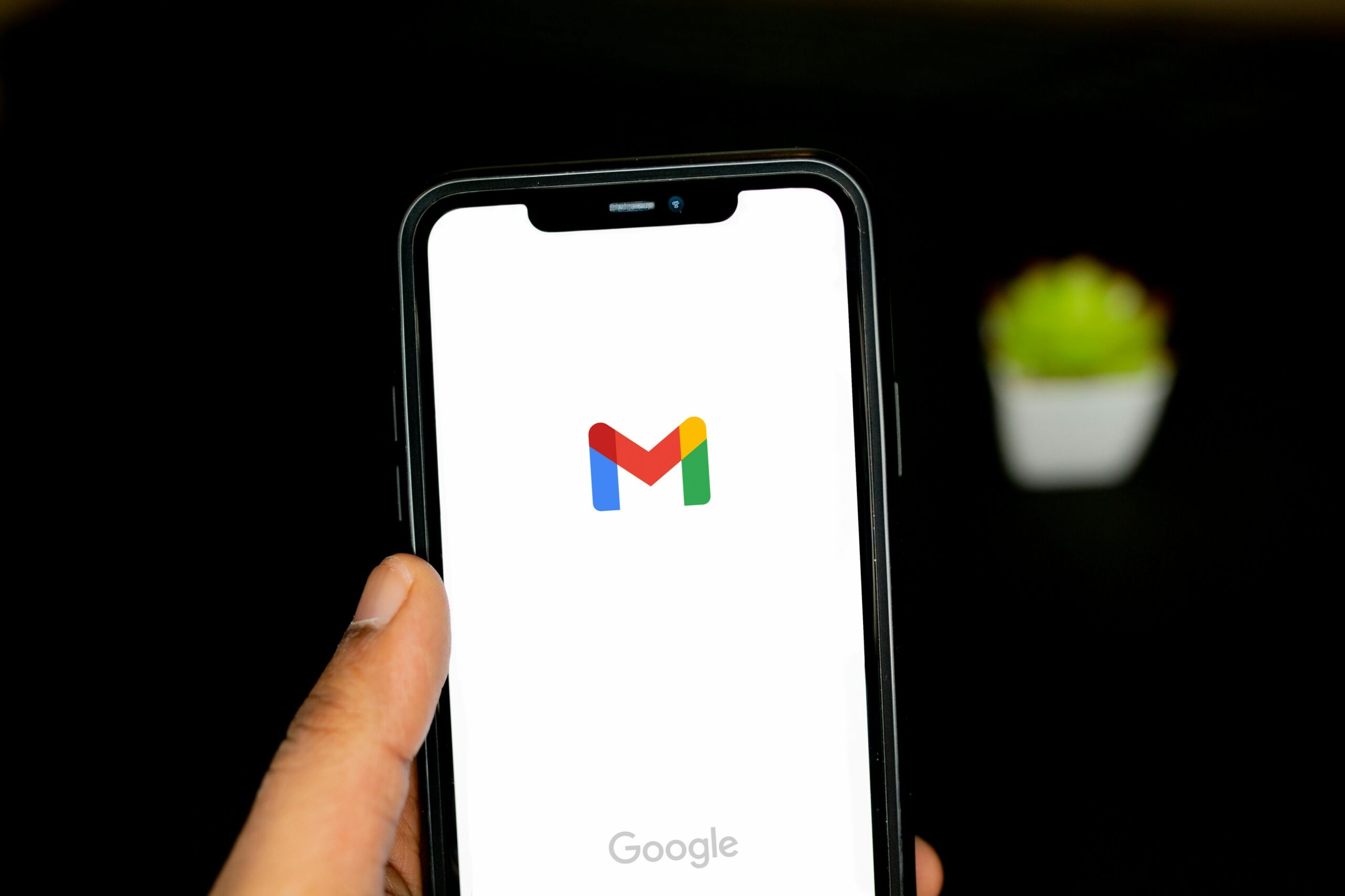Melampirkan dokumen dalam email adalah salah satu fitur yang sering digunakan untuk berbagi informasi penting secara efisien. Google Mail (Gmail) menawarkan cara yang sederhana dan cepat untuk melampirkan dokumen ke emailmu. Berikut adalah langkah-langkah untuk melampirkan dokumen dalam email di Gmail, mulai dari memilih dokumen hingga mengirimkannya.
1. Buka Gmail
Langkah pertama adalah membuka Gmail. Akses akun Gmail kamu dan masuk dengan menggunakan kredensial akun Google kamu.
2. Mulai Menulis Email Baru
Setelah masuk ke akun Gmail, klik tombol “Tulis” yang biasanya terletak di bagian kiri atas layar. Ini akan membuka jendela komposisi email baru di sisi kanan layar.
3. Menulis Body Email
Sebelum melampirkan dokumen, kamu bisa menulis body email seperti biasa. Tulis subjek email dan pesan yang ingin kamu sampaikan kepada penerima.
4. Lampirkan Dokumen
Untuk melampirkan dokumen, ikuti langkah-langkah berikut:
- Klik Ikon Lampiran: Di jendela komposisi email, cari ikon berbentuk penjepit kertas di bagian bawah jendela (biasanya terletak di sebelah kiri tombol kirim). Klik ikon ini untuk membuka jendela pemilihan file.
- Pilih Dokumen: Setelah mengklik ikon lampiran, jendela file explorer atau finder akan muncul, memungkinkan kamu untuk menavigasi ke lokasi file yang ingin dilampirkan. Temukan dan pilih dokumen yang ingin kamu lampirkan. Gmail mendukung berbagai format file seperti PDF, DOCX, XLSX, dan gambar (JPG, PNG, dll.).
- Unggah Dokumen: Setelah memilih dokumen, klik tombol “Open” (atau “Buka”) untuk mengunggah file ke email. Proses ini akan memakan waktu beberapa detik tergantung pada ukuran file dan kecepatan internet kamu.
5. Periksa Lampiran
Setelah dokumen diunggah, kamu akan melihat ikon lampiran di bawah body email. Nama file dan ukuran file biasanya akan ditampilkan di samping ikon lampiran. Pastikan file yang dilampirkan benar dan sesuai dengan yang diinginkan sebelum mengirim email.
6. Mengelola Lampiran
Jika kamu ingin menghapus atau mengganti lampiran yang sudah diunggah:
- Menghapus Lampiran: Klik ikon “X” di samping nama file untuk menghapus lampiran. File yang dihapus tidak akan dikirim bersama email.
- Mengganti Lampiran: Untuk mengganti lampiran, hapus file yang ada terlebih dahulu dan ikuti langkah-langkah di atas untuk melampirkan dokumen yang baru.
7. Kirim Email
Setelah memastikan bahwa semua informasi dan lampiran sudah benar, klik tombol “Kirim” untuk mengirim emailmu. Dokumen yang dilampirkan akan dikirim bersama dengan email kepada penerima.
8. Melihat dan Mengelola Lampiran yang Terkirim
Setelah email dikirim, kamu bisa melihat email yang telah dikirim dengan lampiran di folder “Terkirim”. Klik email tersebut untuk memastikan bahwa lampiran telah terkirim dengan benar.
9. Batas Ukuran Lampiran
Perlu diingat bahwa Gmail memiliki batas ukuran lampiran sebesar 25 MB per email. Jika dokumen yang ingin kamu lampirkan melebihi batas ini, Gmail akan otomatis menawarkan untuk mengunggah file ke Google Drive dan membagikan tautan ke penerima. Kamu bisa melakukannya dengan mengikuti petunjuk di layar setelah memilih file yang melebihi batas ukuran.
10. Menggunakan Google Drive untuk Lampiran Besar
Untuk lampiran yang lebih besar, kamu bisa memanfaatkan Google Drive:
- Upload ke Google Drive: Jika ukuran dokumen melebihi 25 MB, unggah dokumen ke Google Drive terlebih dahulu.
- Bagikan Tautan: Setelah file diunggah ke Google Drive, klik kanan pada file dan pilih “Dapatkan tautan”. Salin tautan dan lampirkan ke email sebagai teks atau link.
Dengan mengikuti langkah-langkah di atas, kamu bisa melampirkan dokumen dalam email dengan mudah dan efisien. Memanfaatkan fitur lampiran di Gmail membantu memastikan bahwa informasi penting sampai ke penerima dengan cara yang terorganisir dan profesional.
4o mini